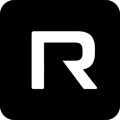RConnect portal is designed to provide you with easy access to be able to transfer Rplates to customers. With the RConnect portal, you can easily manage all your plates. We will show you how to navigate the portal and use it to its fullest potential.
Welcome to the RConnect portal training. Here, we will be discussing the tools and features available on the dashboard, which we use to manage the transfer, installation, and return of our Rplate products. Let's begin with pre-installing plates.
Install and Unistall
Once a plate is physically on a vehicle, you will want to tell our system that it's on the vehicle, so we know which plate is on which vehicle. You can do this easily on our mobile website by scanning in the plate serial number, VIN number, and stock number. Additionally, you can do this from the dashboard by typing in the same information. Once the plate is pre-installed, you can now change the images.
Sell and Return
To transfer ownership to a customer, simply click the sell button and select the appropriate option. Pre-install means it is physically on the vehicle, while add-on means you are adding it to the vehicle. Once a plate is sold, you can always return it back into your inventory by selecting the return button. Be sure to select the appropriate return option, as this will decide if the plate stays on the vehicle.
Post Sale Process
Steps to Follow After Clicking the "Sell" Button
-
Install License Plate: Before initiating the download of the license plate image, it is important to ensure that the license plate is properly installed.
-
Initiate Download: Press and hold the "sell" button for 4 seconds to initiate the download of the license plate image.
-
Connect to Bluetooth: After downloading the license plate image, you can connect to Bluetooth using the Reviver app. The customer should follow these steps:
-
Sign Up: Click the "sign up" button in the email sent by Reviver to create a password.
-
Download and Sign In: Head back to the email and click "app store" icon to download and launch the Reviver app on your phone. Then, sign in using your newly created password and email.
-
Connect to Bluetooth: Follow the prompts on the app to connect your phone to the Bluetooth of the license plate.
-
-
Once the image is downloaded, use the Reviver app to connect to the Bluetooth of the license plate. Customer can click on the sign up button in their email to activate their account.
-
Update License Plate Information: When your metal plates arrive from the DMV, submit photos of the metal license plate and registration card through the Reviver app. This will update your temporary plate and activate your permanent license plate. Please note that processing may take up to 48 hours.
 Manage Users and Images
Manage Users and Images
Next up, we have managing images and users. You can add and remove users as needed, and you can also add your dealer plate images and upload any marketing images you want to display on the plate. Only one dealer image can be on one vehicle at a time.
View RPlate List
Finally, we have managing inventory. This section shows you all of your inventory and which plates are on or off vehicles. You can edit information before the customer has confirmed their account, including resending the invite or editing other fields. Once the customer has confirmed their account, it locks in that information. Furthermore, there are filtering and export options located at the top of the screen, allowing you to export data as needed.
Data Reports
Additionally, we have the uninstall dashboard. If you click on Rplate uninstalled, it will open up a detailed report with all of your dealership metrics. This is very useful for the management team and tracking the best dealership sellers.
Congratulations, you've completed RConnect portal training 101. If you have any questions, we have an internal dealership support hotline that you can call for support located on the top right of your screen. For less urgent matters, you can reach out to us via the help button on the bottom right-hand side. You can also order and request parts through the help button. Thanks!